
これから使おうとしているEAが過去どのような取引をしてきたか確認するためにヒストリカルデータをダウンロードする必要があります。
設定が少し面倒ですが、過去データをしっかりと確認してEAが今後、利益を生み出してくれるか。しっかり確認するようにしましょう。
過去の相場値動きを使ってバックテストを行なうと短時間でたくさんの検証が可能です。
関連記事:XMのMT4(MetaTrader4)プラットフォームのダウンロード
XM ヒストリカルデータとは?
ヒストリカルデータは「履歴資料」と訳され、過去のチャートの記録データのことを言います。
ヒストリカルデータをダウンロードして、使う予定のEAの取引履歴を確認することができます。
(過去の取引記録を確認する作業をバックテストと言います)
バックテストはEAにとってはかかせない作業で、過去データを元にEAの予想を立てて行きます。
バックテストはフォワードテストと共に重要な作業となるのでEAをやろうと思っている人は覚えておきましょう。
ヒストリカルデータはMT4で設定・ダウンロードできるので、画像付きで解説して行きます。
XMのヒストリカルデータのダウンロード方法
XMのヒストリカルデータをダウンロードする方法は大きく分けて2つのステップです。
- ヒストリー内の最大バー数を増やす
- ヒストリーセンターから通貨ペアと時間足を設定してダウンロードする
では見て行きましょう。
[XMのヒストリカルデータ]ヒストリー内の最大バー数を変更する
まずはMT4から「ヒストリー内の最大バー数」を変更する設定を行います。
最大バー数を変更する理由は「ヒストリカルデータ」をできるだけ多く残すためで、最大の「2147483647」を残すことで過去データを多く検証することが可能です。
ツール → オプション
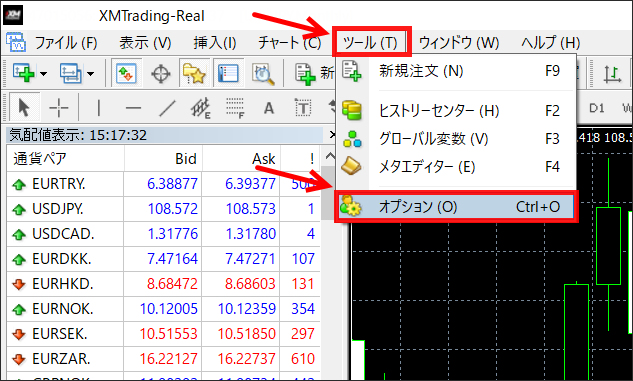
MT4の上にある「ツール」→「オプション」を選択します。
チャートの最大バー数を変更する
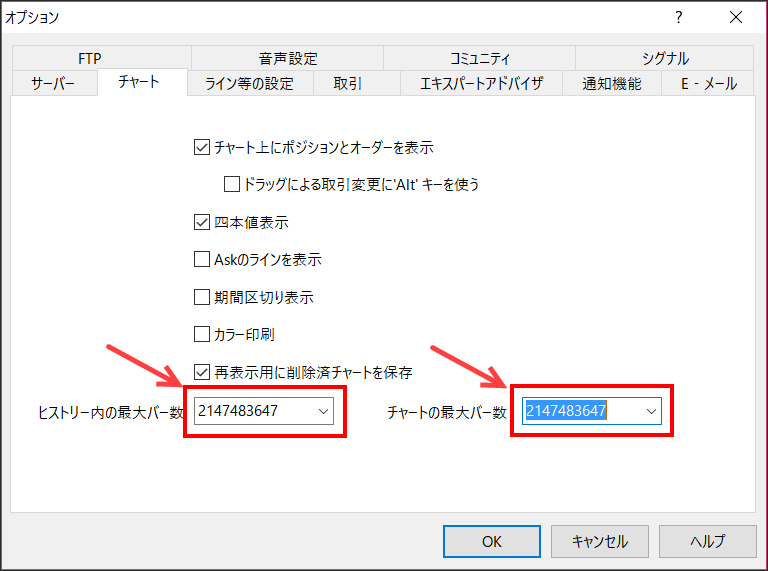
※2147483647は入力しなくても、適当に9999999999999を入れると勝手に最大数で設定されます
自動売買を許可する
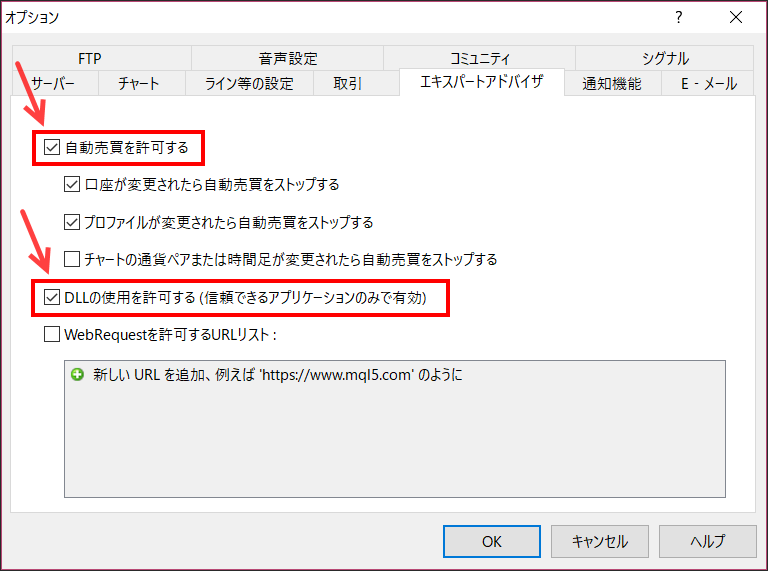
次に「エキスパートアドバイザ」タブを開きます。
[XMのヒストリカルデータ]ヒストリーセンターから通貨ペアと時間足を設定してダウンロード
次に「ヒストリーセンター」からダウンロードしたい通貨ペアと時間足を設定して行きます。
ツール → ヒストリーセンター

MT4の「ツール」→「ヒストリーセンター」をクリックします。
ダウンロードしたい通貨ペアと時間足を選択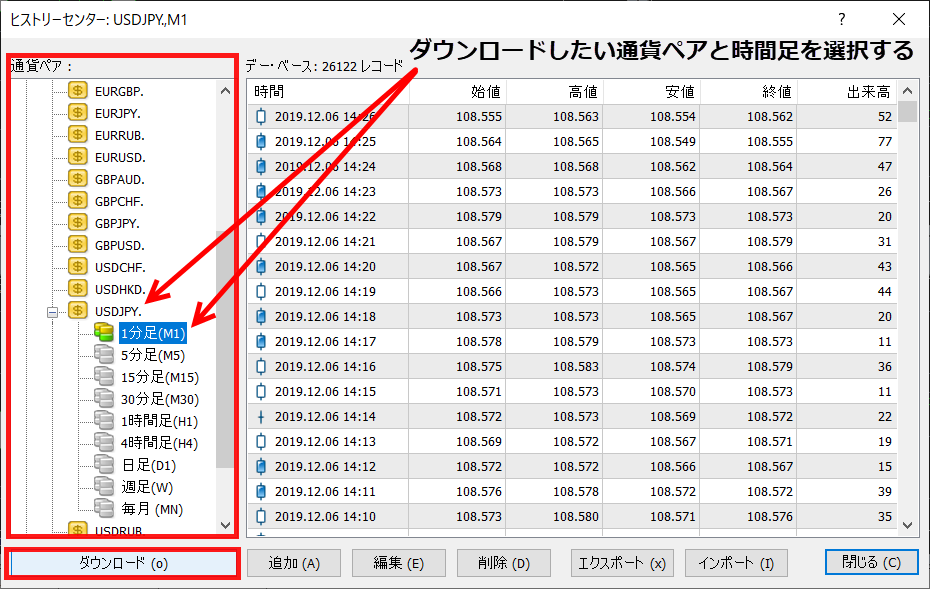
通貨ペアの一覧が出てくるので、ダウンロードしたい通貨ペアをクリックします。
そうすると時間足が出て来ますのでクリックします。
今回は「USDJPY」の「1分足」をダウンロードして行きます。
OKで次に進む
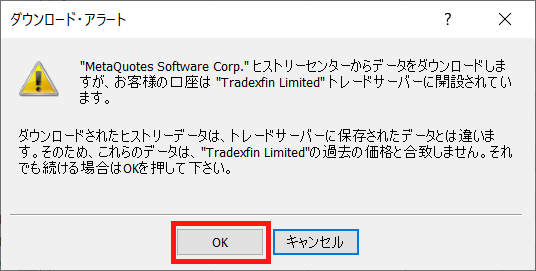
「ダウンロード」をクリックすると「ダウンロード・アラート」が表示されます。
「OK」をクリックして次に進みます。
ヒストリカルデータがダウンロードできたか確認
ダウンロードが終わると「データベース」のレコード数が増えているのが分かります。
これでヒストリカルデータのダウンロードは完了です。
XMのヒストリカルデータまとめ
XMのヒストリカルデータをダウンロードして過去データをバックテストする方法を紹介して来ました。
以前はFXDDのヒストリカルデータから引っ張り出していましたが、MT4もアップデートしてMT4内で全てできるようになりました。
新しいEAを使う前には、ヒストリカルデータで過去データを確認するようにしましょう。
