
「MT4の最初のセットアップについて知りたい」
「インストールできない、セットアップが上手く行かない」
このようなXMのMT4(Mac)について知りたい人向けに、XM MT4(Mac)のインストールやセットアップ方法について紹介します。
画像付きで紹介するので、分からない人は参考にしてください。
XMのMT4 Macのインストール方法
まずXMのMT4(Mac)のインストール方法を紹介して行きます。
XMの会員ページにログイン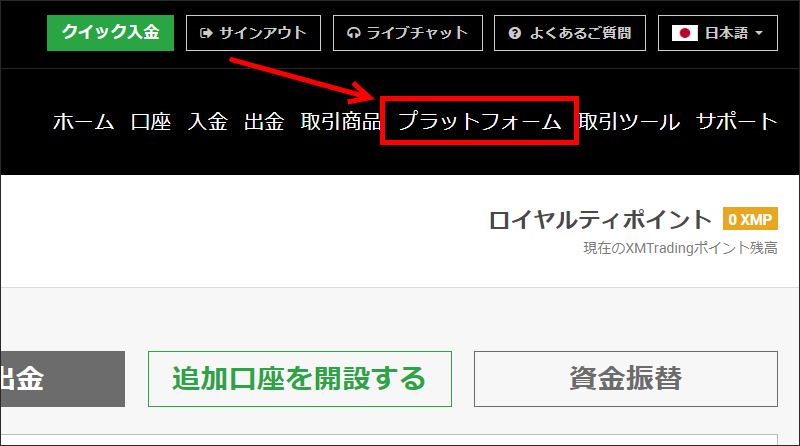
Mac版のダウンロードは、まずはXMの公式サイトからログインしましょう。
右上に「プラットフォーム」と書いてあるのでクリックします。
Mac対応MT4を選択
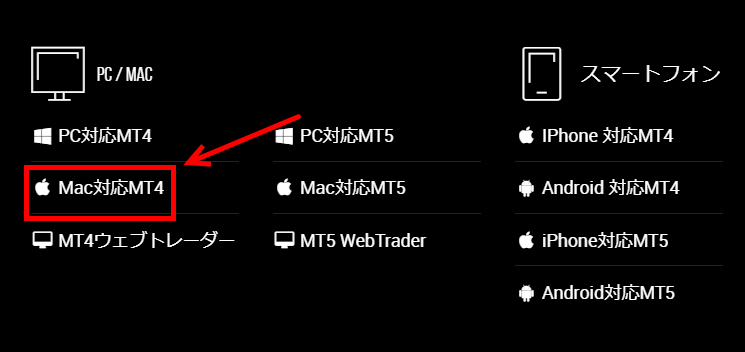
「Mac対応MT4」を選択しましょう。
ダウンロードをクリック
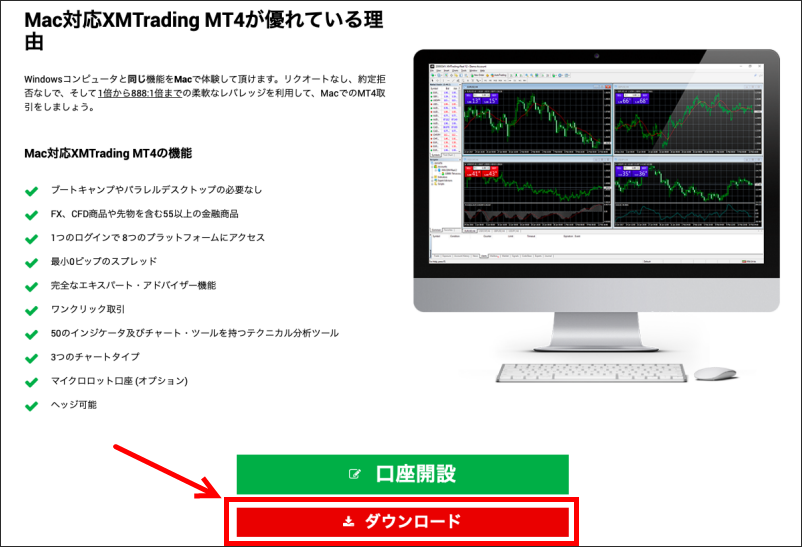
MT4が優れている理由がズラズラ書いてあるので、下の方の「ダウンロード」を選択して行きます。
ダウンロードフォルダを確認
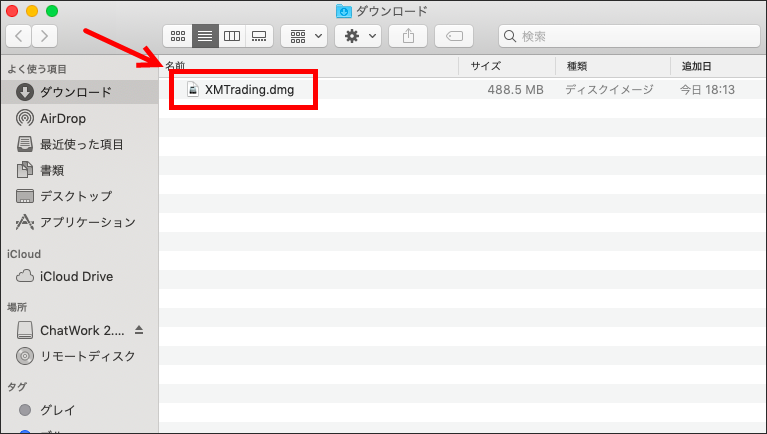
Macのダウンロードフォルダに「XMTrading.dmg」が出て来ます。
ファイルを開く
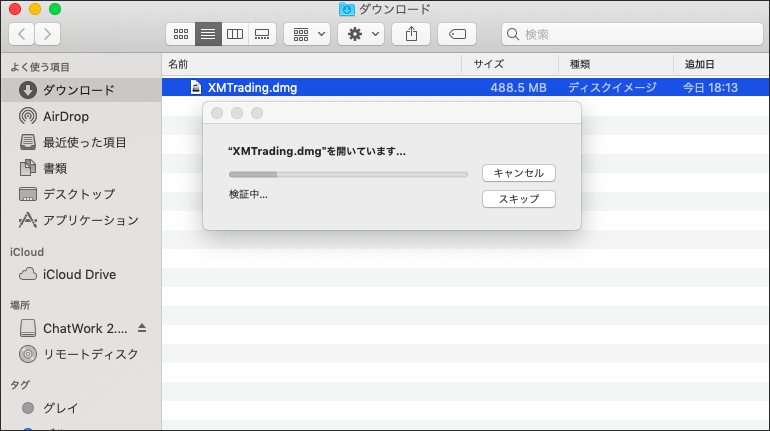
クリックしてファイルが開くのを待ちましょう。
ドラッグしてインストール
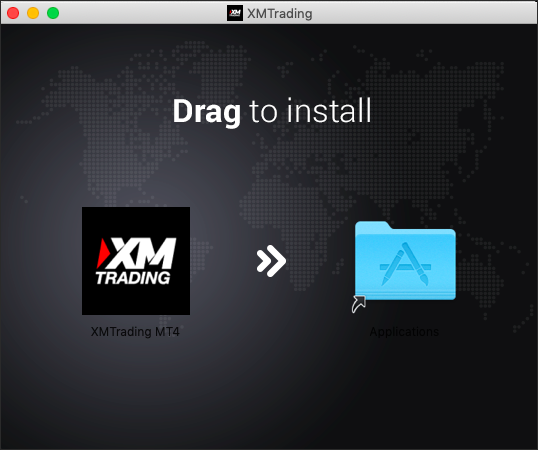
ドラッグしてインストールしましょう。
このままだとファイルが開けない
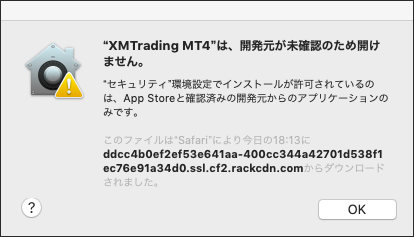
この状態だと「”XMTrading MT4″は、開発元が未確認のため開けません。」と表示されてしまいます。
アプリケーション → 設定 → 開く
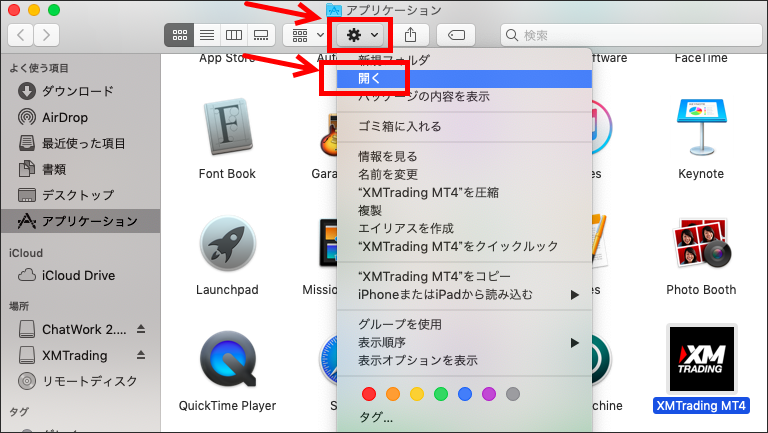
アプリケーションから「設定」→「開く」を選択してみましょう。
ファイルが開けるようになる

そうすると「開いてもよろしいですか?」という表示になるので「開く」を選択してMT4を開きます。
これでMac版のXM MT4ダウンロードは完了です。
MacのMT4ダウンロード方法は日本語で紹介してくれている人がいたので、この動画を参考にすると良いと思います。
XMのMT4 Mac対応のセットアップ
次はXMのMT4(Mac)のセットアップをします。
MT4にログインして行きましょう。
ファイル → 取引口座にログイン
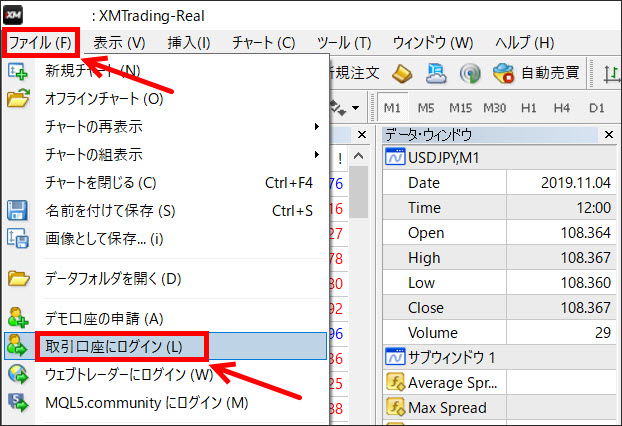
MT4を立ち上げたら「ファイル」→「取引口座にログイン」をクリックします。
ログインID、パスワード、サーバー名を入力
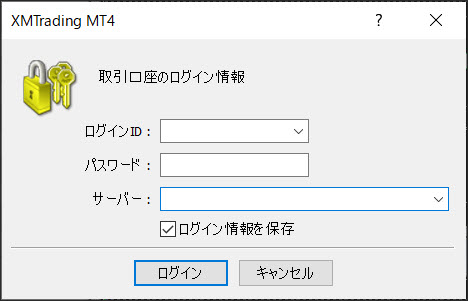
「ログインID」「パスワード」「サーバー名」を入力します。
ログインIDとパスワードはXMの会員ページのログイン情報と同じです。
サーバー名は登録した時に来るメール「XMTrading へようこそ」に書いてありますので、忘れてしまった人は確認しましょう。
ピローンという音が鳴る
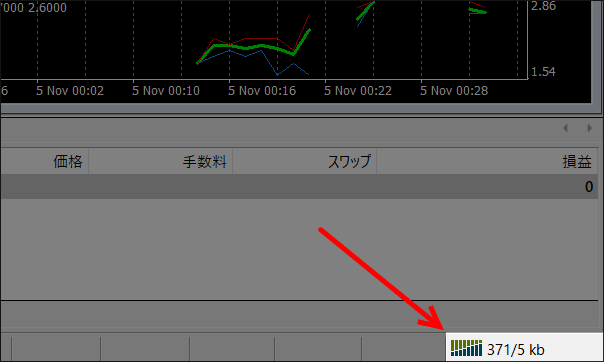
ログインが成功するとMT4右下の「接続状況」が動き出し、ログインした合図になります。
(ピローンのような音がなります。)
これでXMのMT4のログインは完了です。
XM MT4(リアル口座)にログインできない場合
MT4にログインできない場合は、以下の3つの可能性があります。
- ログインIDが間違っている
- パスワードが間違っている
- サーバーリストが間違っている
ログインID、パスワード、サーバーリストを確認しましょう。
ログインIDが分からない場合
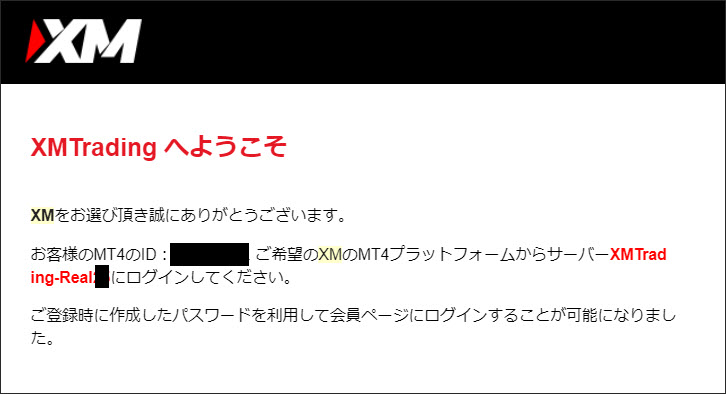
メールアドレスを確認すると、登録時に「XMTrading へようこそ」というメールが来ているはずです。
このメールにMT4/MT5番号とサーバー番号が書いてありますのでチェックしましょう。
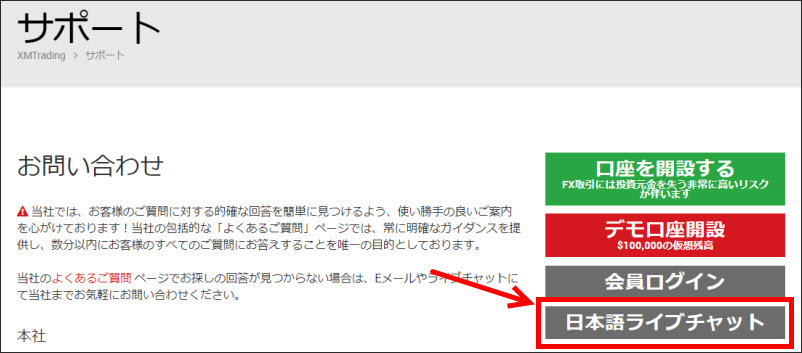
もし「メールを削除してしまった」「メールが見つからない」など、IDが分からない場合は、サポートに連絡を取るのがおすすめです。
XMサポート:support@xmtrading.com
平日の月曜日~金曜日であれば、24時間対応の「日本語ライブチャット」もありますので、コチラの方が対応が早いです。
こちらから連絡を取り、IDを確認しましょう。
パスワードが分からない場合
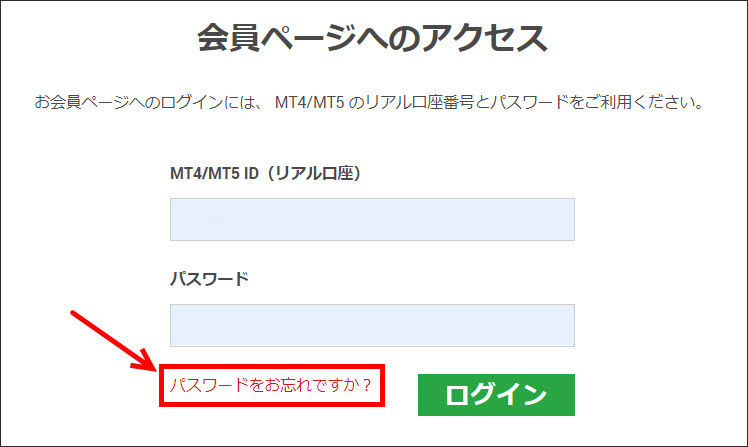
パスワードが分からない場合はXM会員ページのログイン画面で「パスワードをお忘れですか?」をクリックします。
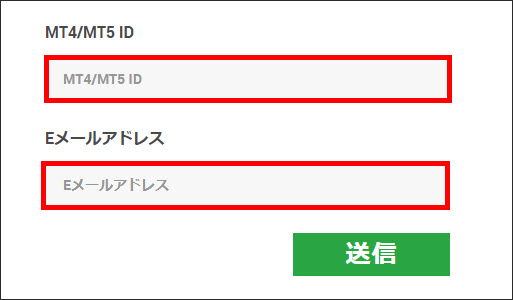
MT4/MT5のIDと登録したメールアドレスを入力して「送信」しましょう。
そうするとXMから連絡が来て「仮パスワード」を発行してくれます。
もしサーバーリストに自分のサーバー名がない場合は「サーバーリストを最新にする」必要があるので解説します。
サーバーリストを最新にする
まれに「サーバーリストに自分のサーバー名が表示されない」ということがありますので、サーバーリストを最新にして行きます。
ナビゲーターを表示させる
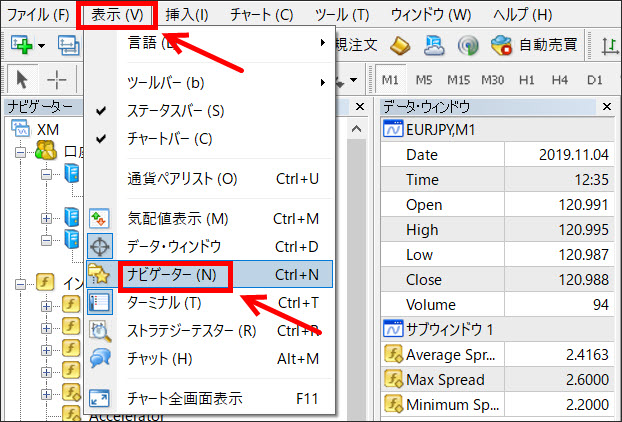
MT4から「表示」→「ナビゲーター」をクリックしてナビゲーターを表示させます。
(既に表示させている人は飛ばしてください)
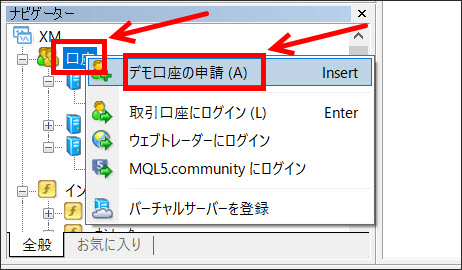
ナビゲーターに「口座」というのがあるので、「右クリック」して「デモ口座の申請」をクリックします。
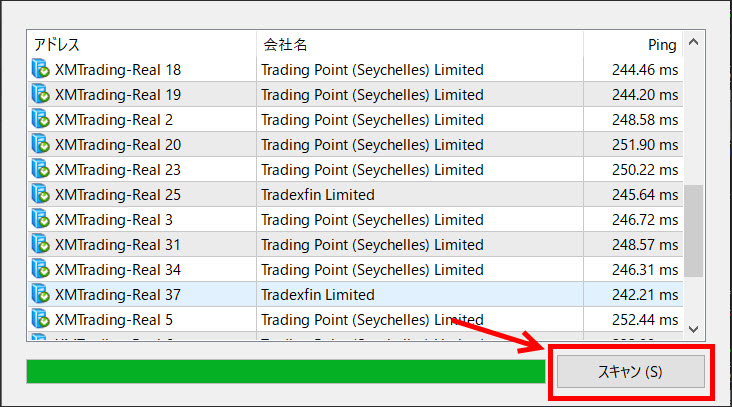
リストが表示されるので、しばらく待って「スキャン」がクリックできるようになったらクリックします。
サーバーリストが最新になったら一度、ログインをし直しましょう。
ログインし直さないと、サーバーリストが最新に切り替わりませんので注意です。
回線不通でログインできない
「回線不通」と表示されてログインできないことが、よくあると思います。
(ログインできない理由No.1です)
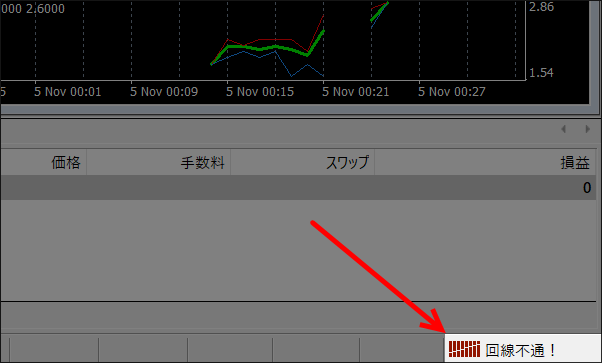
「回線不通」と表示される場合は「ログイン名かパスワード、サーバー名が間違っている」可能性があります。
もう一度、ログインID、パスワードが間違っていないか、サーバー名が間違っていないか確認しましょう。

もし「ボヨーン」と言いつつ、右下に「接続状況」が表示されない場合は「表示」→「ステータスバー」をクリックして表示させましょう。
無効な口座、不正な口座でログインできない
「回線不通」以外にも「無効な口座」「不正な口座」と表示されてログインできないことがあります。
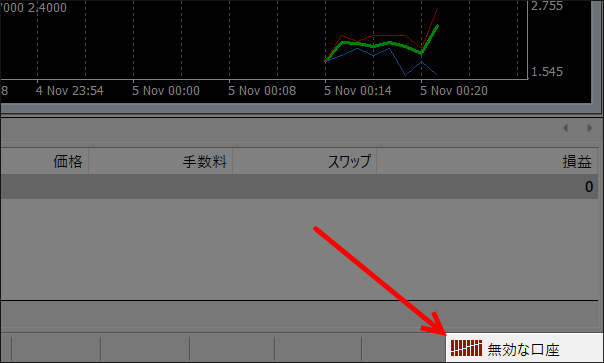
「無効な口座」「不正な口座」と表示された場合は「ログイン名かパスワード、サーバー名が間違っている」可能性があります。
「回線不通」と同じ原因ですが、接続できない状態になると、まず初めに「回線不通」が表示され、その次に「無効な口座」に切り替わります。
ログインID、パスワード、サーバー名が間違っていないか、別口座でログインしようとしていないか確認しましょう。
XMのMT4 Macまとめ
XMのMT4(Mac)のインストール方法やセットアップ設定について紹介して来ました。
パソコンのセキュリティーソフトの影響で、ダウンロードを阻害されることもあるので、上手く行かない時はウイルスソフトを一旦停止してやってみると良いでしょう。
【関連記事】







