
「XMのMT4(MetaTrader4)のダウンロード方法を知りたい」という人向けに、画像付きでMT4ダウンロード方法を解説して行きます。
Windowsパソコンだけでなくスマホ(iPhoneにて説明)、Macでのダウンロード方法の3種類を紹介します。
Macは少し分かりにくい部分もあるので、画像も付けて説明して行きます。
MT4 – Metatrader 4取引プラットフォーム| MT4 FXプラットフォーム
XM MT4のダウンロード方法
XMのMT4ダウンロードはWindows、スマホ、Macの3種類があり、それぞれ設定が少し変わって来ます。
上をクリックすると、解説箇所にジャンプします。
それではMT4をダウンロードしてい行きましょう。
XMのダウンロード方法(Windows)
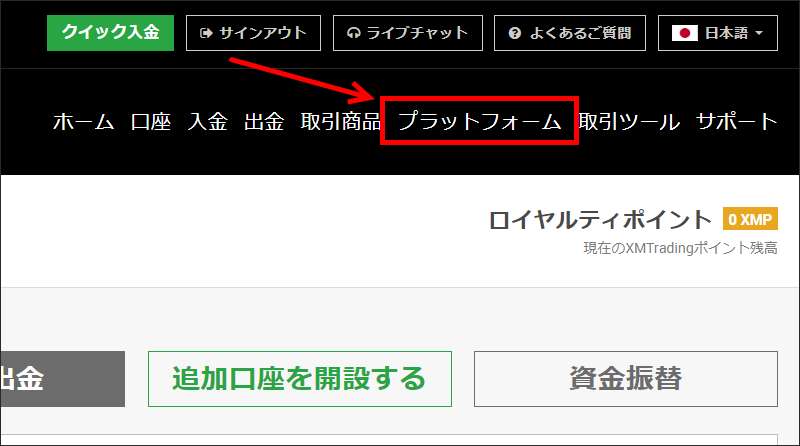
まずはXMの公式サイトにログインして行きましょう。
マイページ右上の「プラットフォーム」をクリックします。
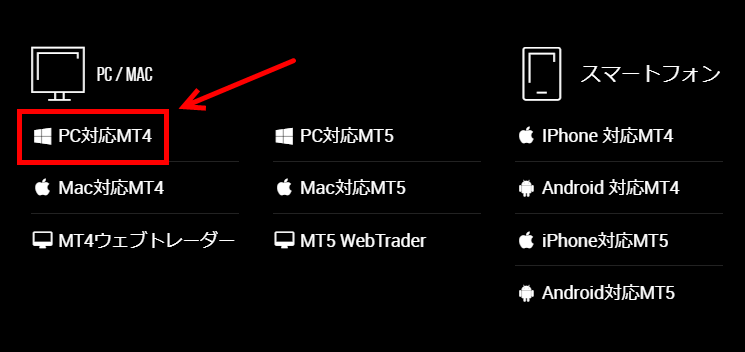
「PC対応MT4」を書いてあるのがWindows版のダウンロードになります。
少し分かりにくいですね。
参照:PC対応MT4

MT4が優れいている理由がズラズラ書いてありますが、下の方に「ダウンロード」とあるので、コチラをクリックします。
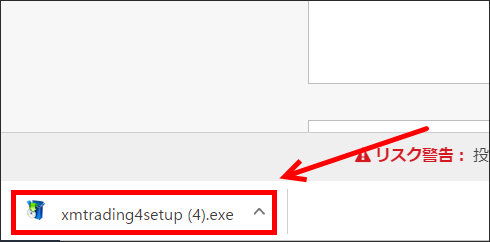
ダウンロードされるとChromeの場合は左下に表示されます。
(お使いのブラウザによって変わってきます)
だいたいは「ダウンロードフォルダ」に入っていると思います。
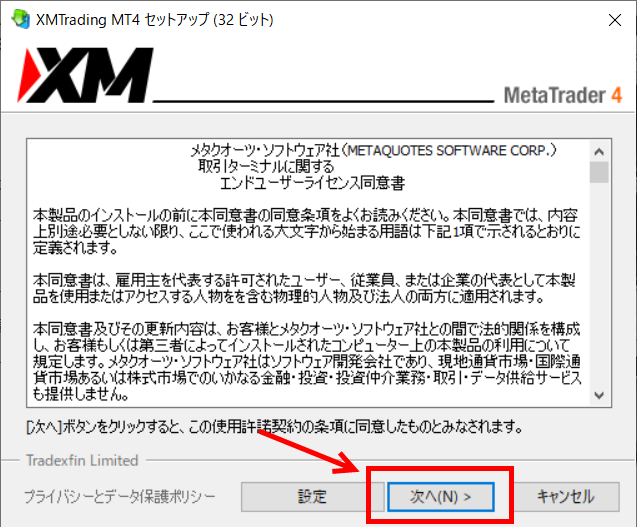
MT4の同意書をよく読んでから「次へ」をクリックします。
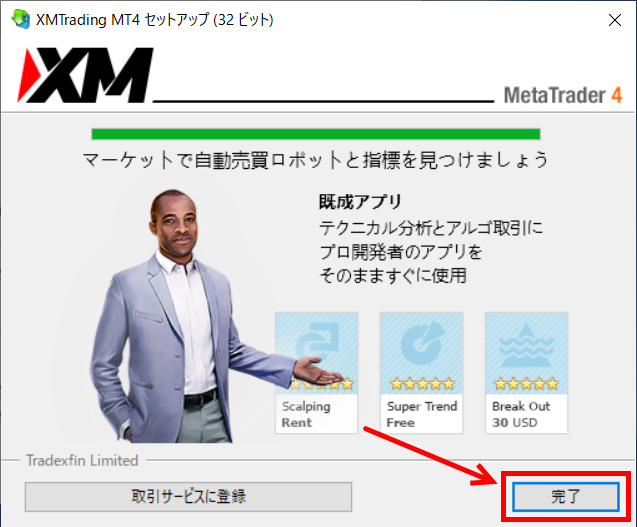
ダウンロードが終わったら「完了」をクリックします。
そうするとデスクトップにショートカットキーが表示されていると思います。
これでWindowsのMT4ダウンロードは完了です。
XMのダウンロード方法(スマホ)
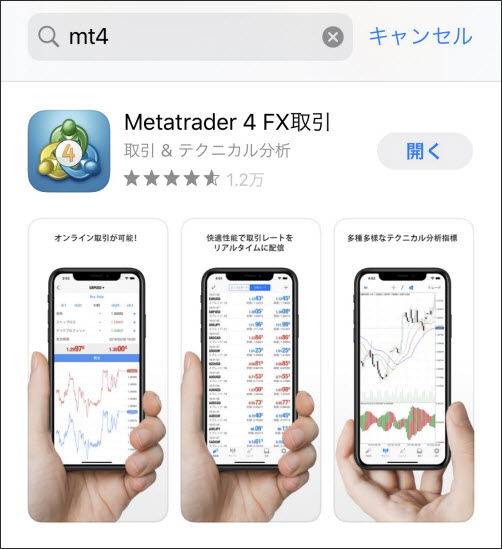
スマホでのXM MT4ダウンロードはアプリで行ないます。
アプリの検索画面でMT4と検索すると「MetaTrader4」が出て来ます。
MT5も出てくるので間違えないようにしましょう。
スマホのMT4ダウンロードはこれで完了です。
MT4 iOS版 ダウンロード
MT4 Android版 ダウンロード
XMのダウンロード方法(Mac)
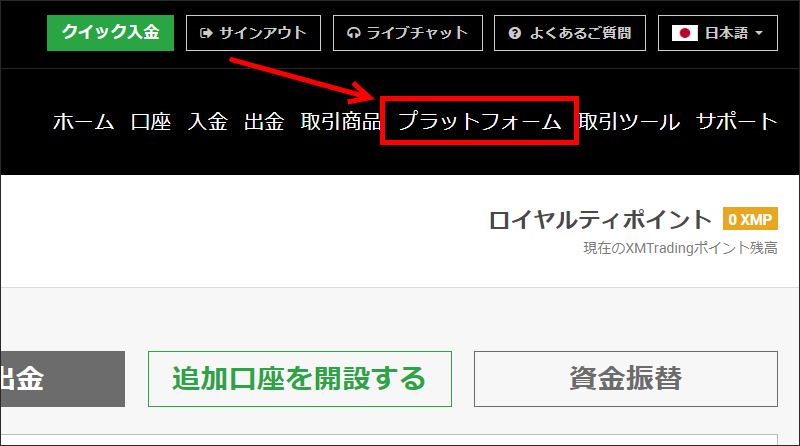
Mac版のダウンロードは、まずはXMの公式サイトからログインしましょう。
右上に「プラットフォーム」と書いてあるのでクリックします。
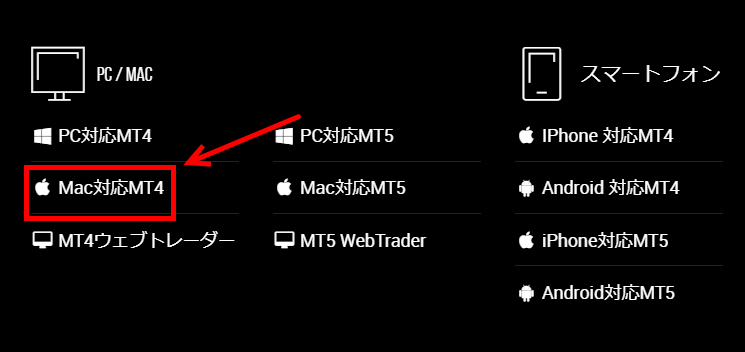
「Mac対応MT4」を選択しましょう。
参照:Mac対応MT4
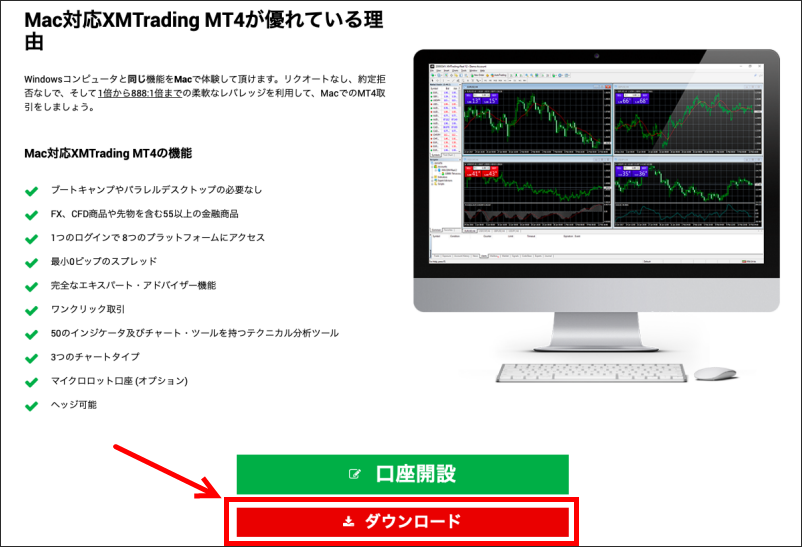
MT4が優れている理由がズラズラ書いてあるので、下の方の「ダウンロード」を選択して行きます。
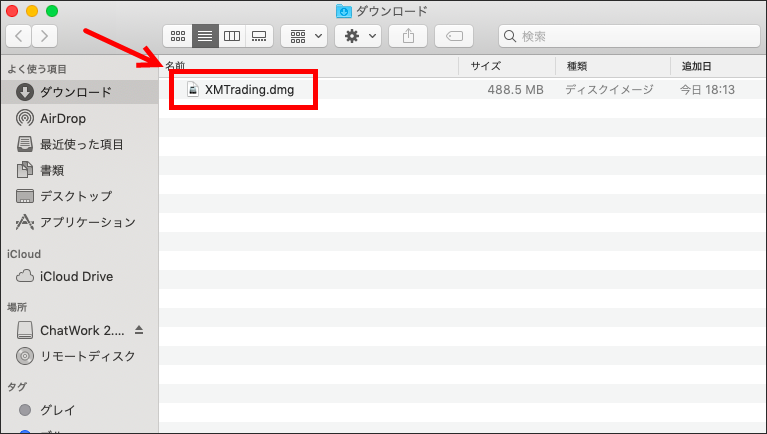
Macのダウンロードフォルダに「XMTrading.dmg」が出て来ます。
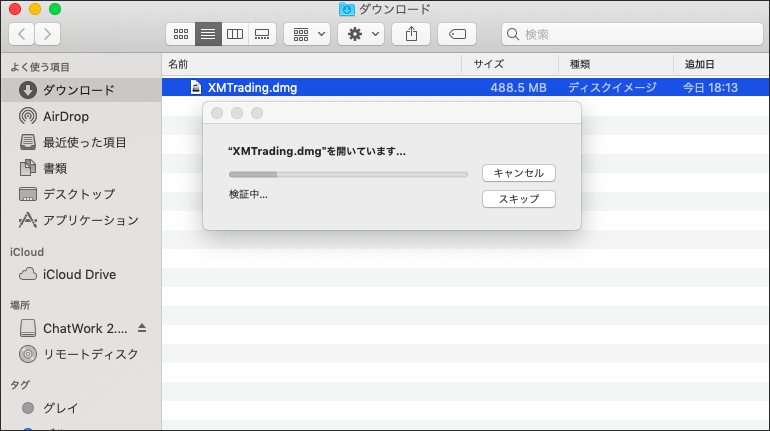
クリックしてファイルが開くのを待ちましょう。
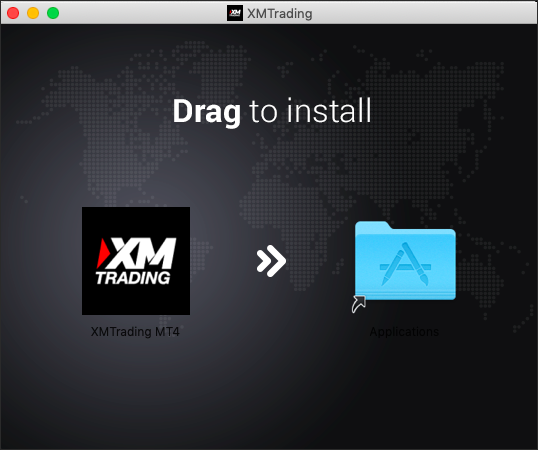
ドラッグしてインストールしましょう。
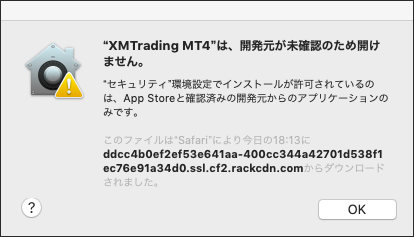
この状態だと「”XMTrading MT4″は、開発元が未確認のため開けません。」と表示されてしまいます。
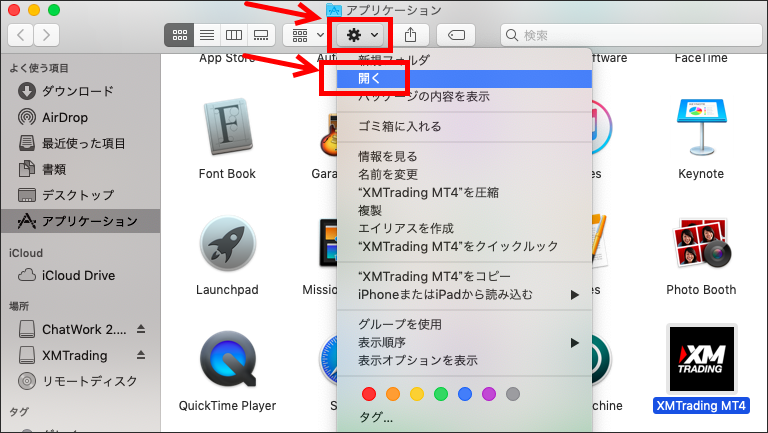
アプリケーションから「設定」→「開く」を選択してみましょう。

そうすると「開いてもよろしいですか?」という表示になるので「開く」を選択してMT4を開きます。
これでMac版のXM MT4ダウンロードは完了です。
XMのMT4のダウンロード方法を動画で解説
「XMのMT4ダウンロード方法が画像では分かりづらい」という人は動画も用意されています。
【MT4のダウンロード動画(Windows)】
Windows版はXMの公式サイトに用意されていました。
英語なので少し分かりづらいですが、所々、日本語訳が付いています。
設定する画面は同じなので、英語でも分かりやすいと思います。
【MT4のダウンロード動画(Mac)】
MacのMT4ダウンロード方法は日本語で紹介してくれている人がいたので、この動画を参考にすると良いと思います。
XM MT4まとめ
XMのMT4ダウンロード方法について紹介して来ました。
MT4が初めての人は、少し分かりづらいと思いますが、ダウンロードは一度すれば良いので、画像を参考に設定して行きましょう。
【関連記事】








